How to insert a table in Microsoft Word? / Como inserir tabelas no Microsoft Word?
Inserting a Basic Table:
- Click the “Insert” tab in the ribbon at the top of the screen.
- Locate the “Table” button in the “Tables” group.
- You’ll see a grid appear. Move your cursor over the grid until the desired number of rows and columns are highlighted.
- Click on the highlighted area to insert the table.
Inserting a Table with a Specific Number of Rows and Columns:
- Click the “Insert” tab.
- Click the “Table” button and then select “Insert Table” from the dropdown menu.
- A dialog box will appear. Enter the desired number of columns and rows in their respective fields.
- You can also choose how the table fits within the document layout under “AutoFit behavior.”
- Click “OK” to insert the table.
In Portuguese:
Inserindo uma tabela básica:
Clique na guia “Inserir” na faixa de opções na parte superior da tela.
Localize o botão “Tabela” no grupo “Tabelas”.
Você verá uma grade aparecer. Mova o cursor sobre a grade até que o número desejado de linhas e colunas seja destacado.
Clique na área destacada para inserir a tabela.
Inserindo uma tabela com um número específico de linhas e colunas:
Clique na guia “Inserir”.
Clique no botão “Tabela” e selecione “Inserir Tabela” no menu suspenso.
Uma caixa de diálogo aparecerá. Insira o número desejado de colunas e linhas em seus respectivos campos.
Você também pode escolher como a tabela se ajusta ao layout do documento em “Comportamento de ajuste automático”.
Clique em “OK” para inserir a tabela.
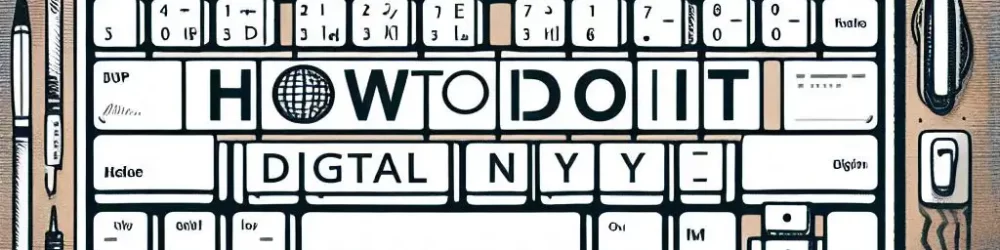
0